軟體名稱:Free Screen to Video
官方網站:http://www.koyotesoft.com/indexEn.html
軟體說明:這是一個免費的工具軟體,能記錄電腦螢幕的活動畫面。可以調整記錄整個螢幕或是選定的區域。提供FLV和SWF等影像格式,不需要安裝任何額外的解碼器。皆已內建於本軟體中。
操作介面:
一、下載官方程式或是下載作者上傳的壓縮檔解開,會得到如圖片的軟體安裝程式。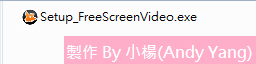
二、執行上述程式進行安裝,在桌可以看到執行捷徑的圖示。
三、執行後的畫面如下圖。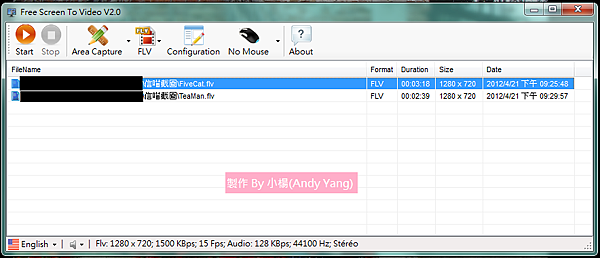
四、Start(開始錄製)、Stop(停止錄製)。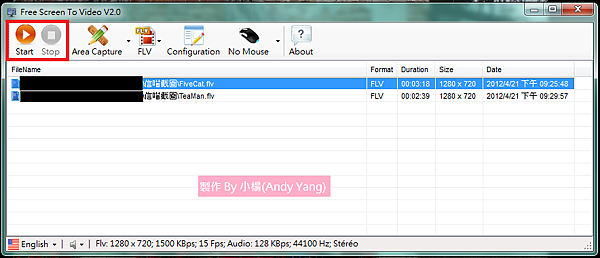
五、下方紅框處為錄製結果的列表,由左至右分別為:包含路徑的檔案名稱、影片格式、影片長度、畫面尺寸、錄製日期。
六、Area Capture:擷取螢幕畫面範圍。
(1) Entire Screen Capture:擷取全螢幕畫面。
(2) Window Selection Capture:以選取的工作視窗為錄製範圍。
(3) Selected Area Capture:在螢幕上框選區塊作為錄製範圍。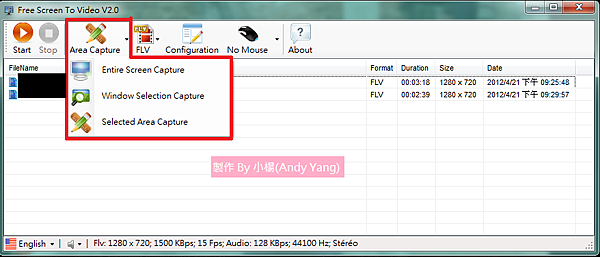
七、紅框處:錄製影片格式選擇。
(1) FLV:可以直接播放的Flash格式。
(2) AVI:MPEG-4壓製的格式,現今較為流通的影片格式。
(3) WMV:微軟Media Player內建支援的格式。
(4) SWF:標準的Flash格式。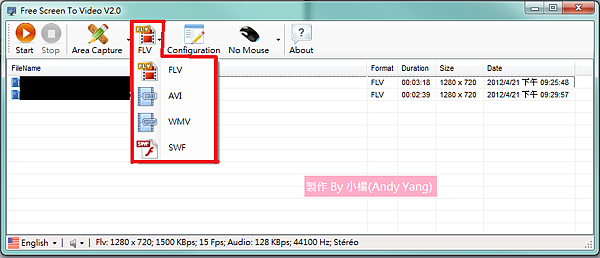
八、Configuration:細部設定。
九、細部設定內容。
Autio Capture Configuration
(1) Capture Audio:選擇是否要一併錄製「外部聲音」。
(2) Device、Input Pin 當Capture Audio被勾選時,可以選擇外部聲音的輸入來源。
Capture Configuration
(1) Format:錄製格式選擇。
(2) Fps:每秒張數;錄製畫面的流暢度,數字愈高在觀看時的感覺愈流暢。
(3) Autio Frequency:聲音壓縮率。數字愈大,音質愈好。
(4) Size:錄製的畫面解析度。
(5) Audio Channel:聲音的播放聲道設定。
(6) Autio BitRate:聲音位元率。
(7) Video Bitrate:影像位元率。
(8) Show Balloon Tip in Taskbar:是否要在控制列顯示泡泡提示。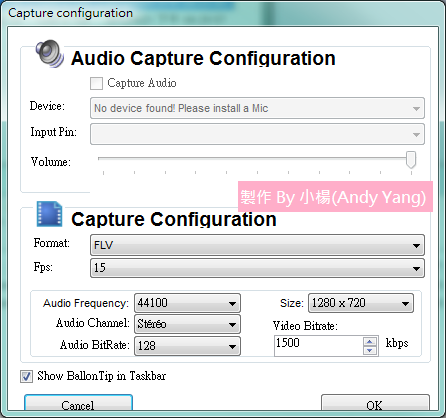
十、Mouse:選擇是否要一併錄製滑鼠(游標/事件)。
(1-可以進入細部設定內容。2-下拉直接選擇是或否錄製滑鼠游標。)
十一、錄製滑鼠(游標/事件)。事件部份請自行測試,因較少使用此功能,在描述上不僅完善。
(1) Don't capture Mouse:不錄製滑鼠。
(2) Capture Mouse:錄製滑鼠。(事件啟動設定,分為滑鼠左、中、右鍵,以及單點或雙點的方式啟動)
(3) Opacity:滑鼠游標的透明度。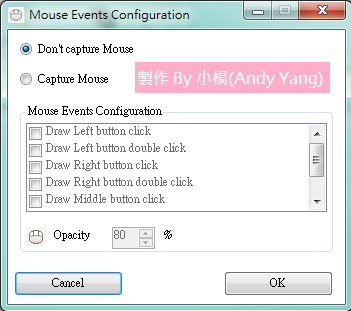
十二、按右側的向下箭頭下拉可以直接選擇是否要將游標一併錄製。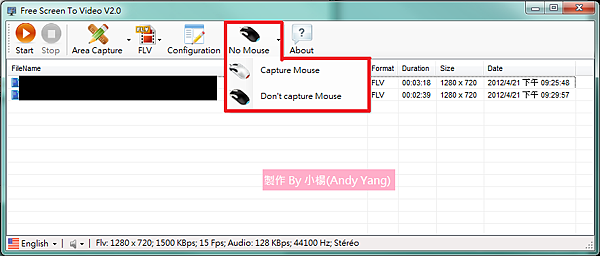
十三、About:版本說明,自用載點提供的為V2.0.0.0版本。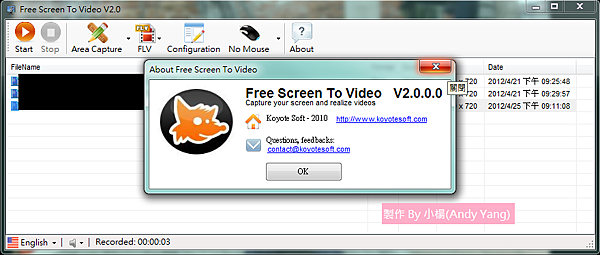
十四、於列表按滑鼠右鍵出現的快捷表:
(1) Clear list:清空影片列表。(不影響實際檔案的存在)
(2) Lauch video:執行影片播放。(使用本身系統預設的播放程式)
(3) Open directory:開啟檔案所在目錄。
(4) Remove this file from list:將選擇的影片檔自列表中移除。(不影響實際檔案的存在)
(5) Create WebPage for this video:製作影片用的網頁。(執行無反應,待測試。)
(6) Delete file:將檔案自列表中移除,並且刪除實際檔案。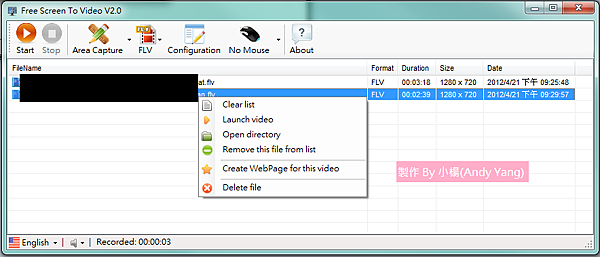
操作方式:
一、點擊Start鈕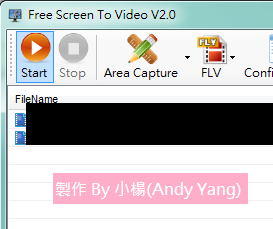
二、選取錄製螢幕範圍:
(1) Entire Screen Capture:不會有下圖出現,直接至第三步驟。
(2) Window Selection Capture:沒有框選畫面(如下圖),點選要錄製的視窗後,直接至第三步驟。
(3) Selected Area Capture:右上角會有螢幕縮圖可供參考,按住滑鼠左鍵為起點,拖曳至終點放開即框選完畢。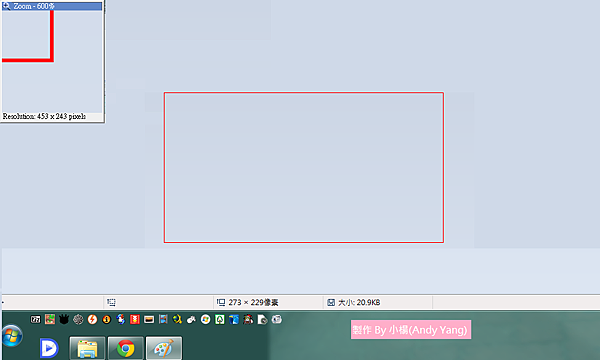
三、選擇要存放的位置以及檔案名稱,按下「存檔」鈕後即開始錄製。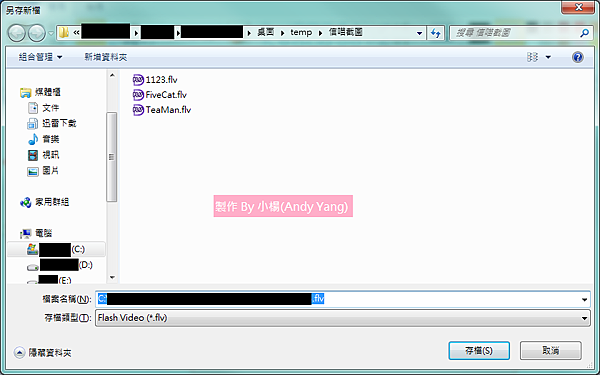
四、開始錄製時可看到畫面右下角系統列會有一顆紅點,並有操作的提示文字。
(1) Click here to stop recording:點擊紅點處以停止錄製。
(2) Press 'F10' to stop recording:按下'F10'鍵以停止錄製。(建議用此功能停止,不必點紅點或按下控制面版的Stop鍵)
(3) Press 'F9' to Pause recording:按下'F9'鍵以暫停錄製,再點擊可繼續錄製。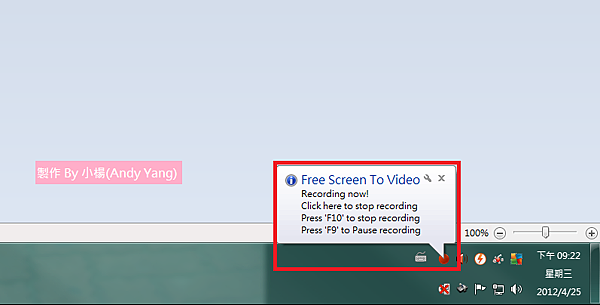


 留言列表
留言列表
